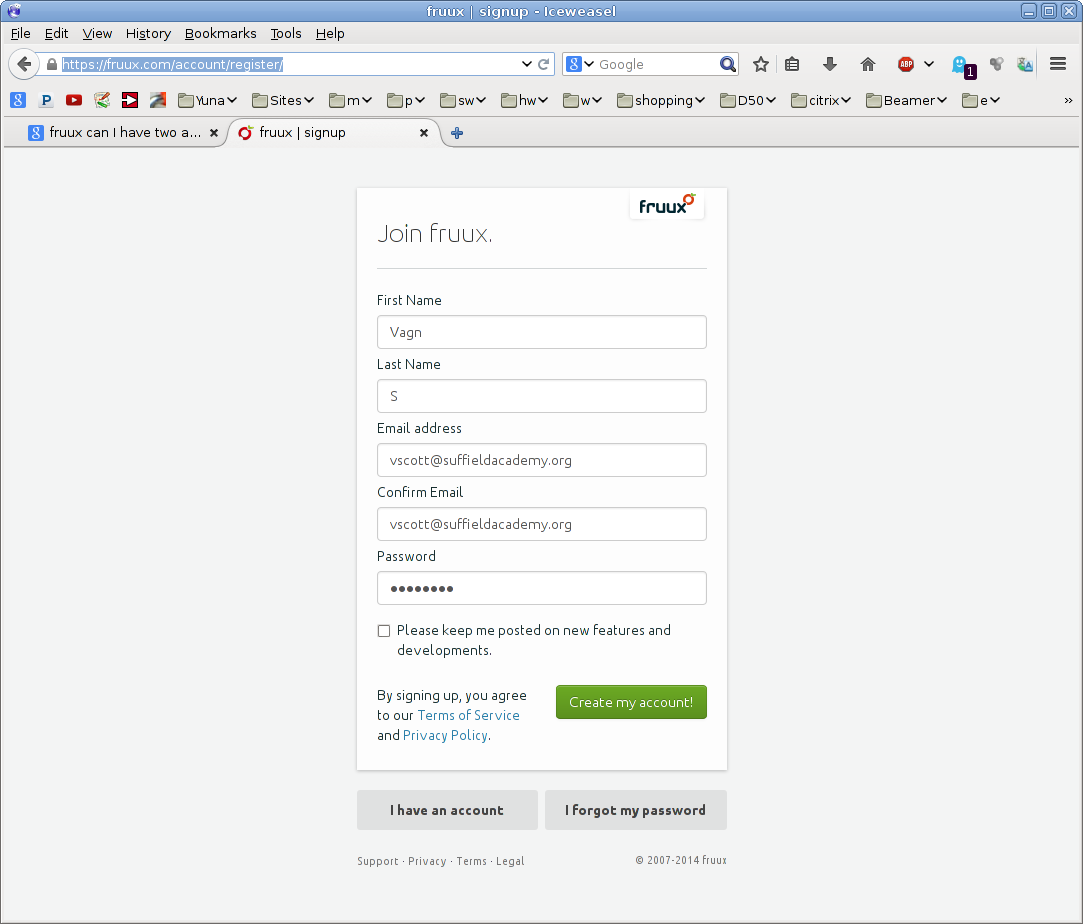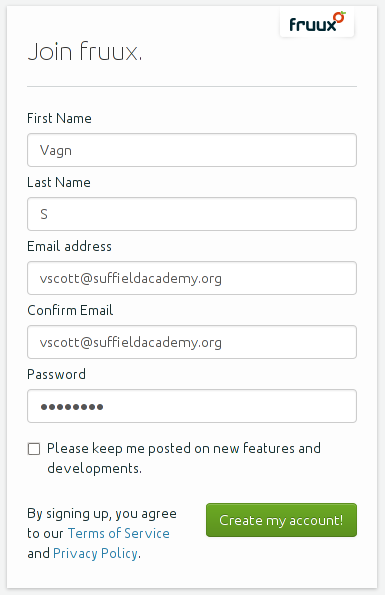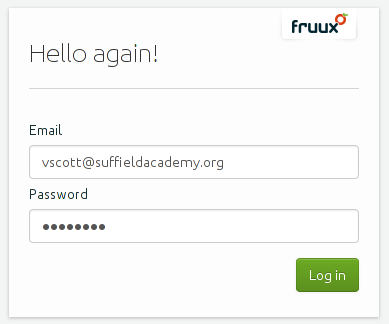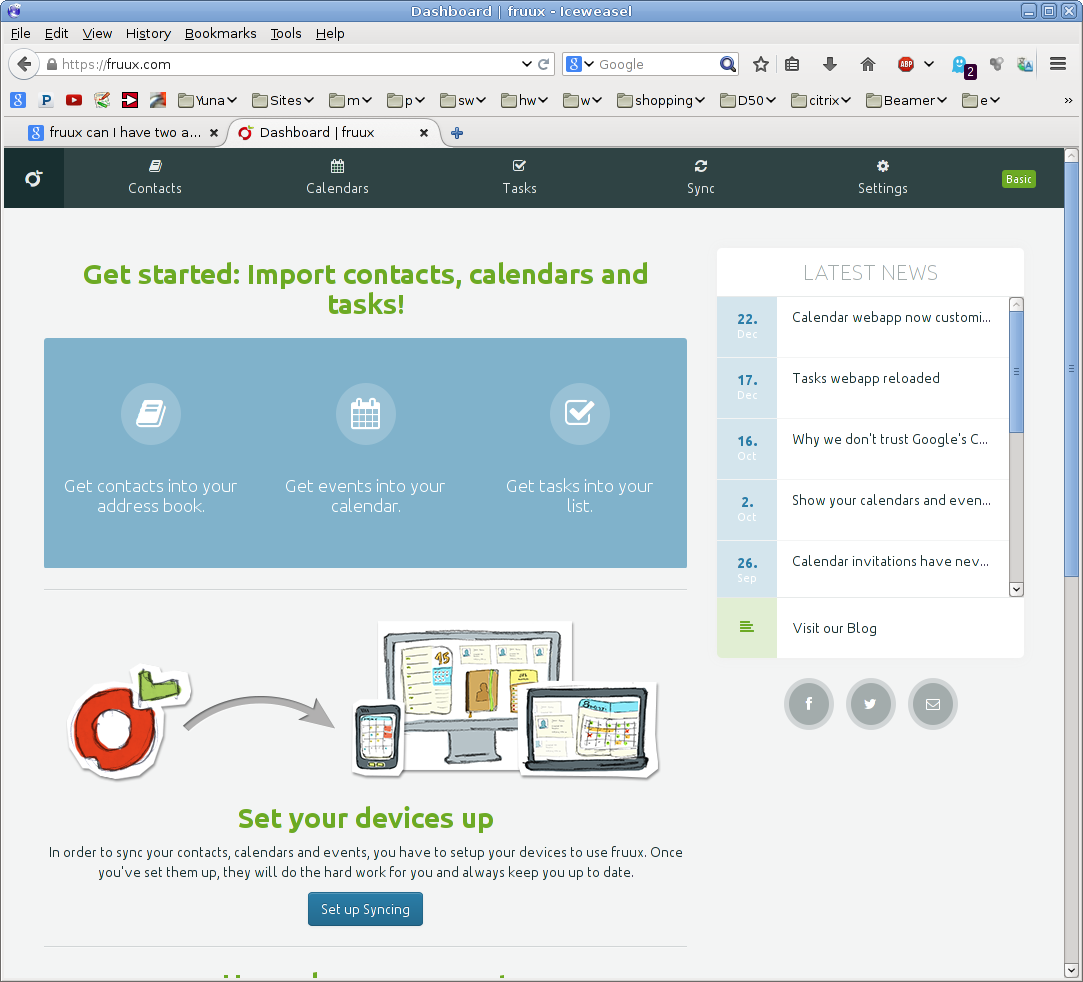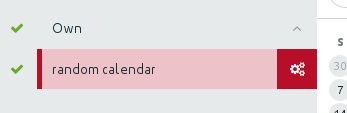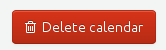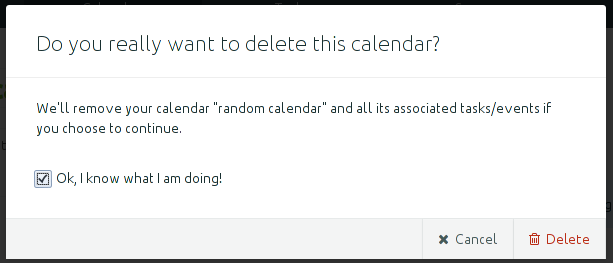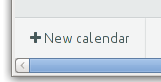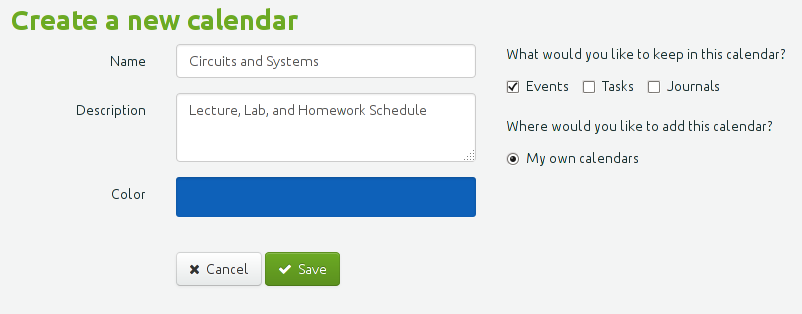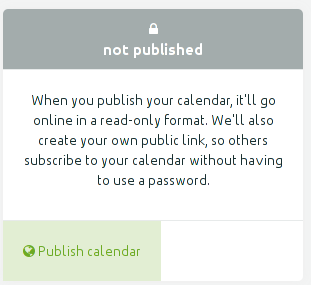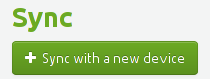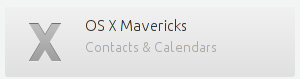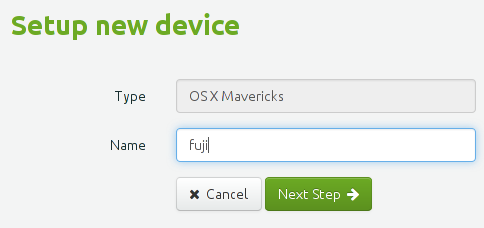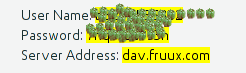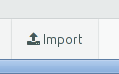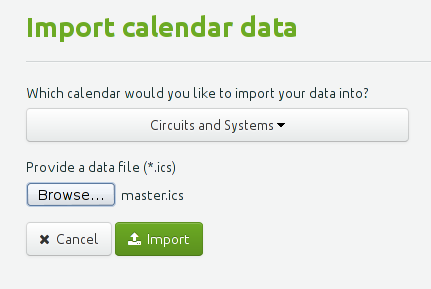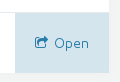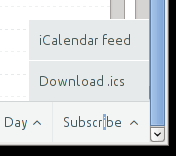How To Create Calendars on FruuxVagn Scott2014-12-31Technology DepartmentSuffield AcademyWhat is fruux?Quoting directly from the site:[Fruux will] keep your contacts, calendars and tasks in sync across all the devices you set up with fruux. Why Change?The Suffield Academy Master calendar is currently hosted on a server where
ScopeThis document will talk about
Limits of the Free ServiceThe Basic Plan is free of charge.You are allowed:
Creating an AccountTo create an account, go to the registration page:https://fruux.com/account/register/Mine looked something like this when I filled it out: Here's a closeup: Fill out the form and hit the green 'Create my account!' button. You will be sent an email that you need to respond to in order to activate your account. LoginOnce you have an active account you can login. Navigate tohttps://fruux.com/account/login/ and fill out the login dialog: Click 'Login'. DashboardAfter logging in to fruux you will be at the 'dashboard'.CalendarsOn the 'Calendars' tab you can see your calendars. You will have a default calendar. I was playing around and renamed mine to Master and made it Orange. I should probably change that since Gina owns the Master calendar (and maybe the color orange.)Delete a CalendarFrom the calendar tab, choose the 'gears' next to the name of the calendar to delete.On the next screen select 'Delete calendar' Check the "Ok, I know what I am doing!" checkbox and then click on "Delete". Create a CalendarSelect "+ New Calendar" in the lower left corner.Give your new calendar a name, description, and choose a color. Then click on "Save". Publish a CalendarOn the calendar tab, click on the 'gears' next to the calendar name.On the next screen, click on the "Publish calendar" link. Sync a Device to CalendarSelect the 'Sync' tab. On the 'Sync' tab select "+ Sync with a new device".On the "Setup syncing" screen choose your device. This example will be based on syncing a macbook running 'Mavericks.' Click on the appropriate area: Follow the instructions to setup your device. No to contacts. Yes to calendar sync.
ADVICE: You will need to note your username and password. Your password is not recoverable if you lose it.
Importing a CalendarCLick on the 'Import' button at the bottom of the 'Calendar" tabOn the 'Import calendar data' screen select the calendar to import to. Browse to a .ics file on your computer, and then click 'Import'. The import does not happen immediately. You will see something like the following at the top of the 'Calendars' tab. The import will typically complete in a few minutes. Then you will get an email! Check that Calendar Updates
Calendar on the WebThe easiest way to find the URL for your calendar is to click the 'gear' icon next to the calendar name on the calendars tab.
Then select the 'Open' button in the lower right corner:
Bookmark your calendar in your browser for easy reference. Note the URL. You can cut/paste that URL into an email or other notification message (such as your blog.). If the URL is too long for your taste you can use shortening services like google's https://goo.gl/ Subscribe to a CalendarWhen a person has found the web page for your calendar they can subscribe using the menu at the lower right of the page:That's ItGo schedule something!
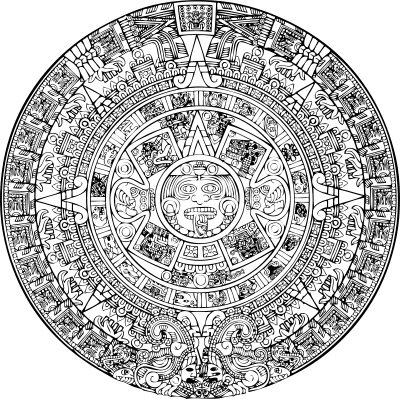
|