Installing Windows XP
Last updated 2016/03/22
Return to the Suffield Academy Network Documentation Homepage
A printable version of this document is also available.
- Installing Windows XP
- Introduction
- Installation
- Before You Start
- BIOS Settings
- Booting
- Partitioning
- Initializing the Disk
- Waiting for Installation
- Regional and Language Options
- Personalize Your Software
- Product Activation Key
- Computer Name and Administrator Password
- Date and Time Settings
- Networking Settings
- Workgroup or Computer Domain
- Finishing Initialization
- Network Identification Wizard
- Logging In
- Setting Up the OS
- Installing Standard Applications
Introduction
Suffield Academy has standardized on Windows XP Professional edition for use with all Windows-based workstations on the campus network.
This document describes how to install and configure Windows XP Professional with Service Pack 2 (the latest version, as of this writing). Later sections of the document also discuss installing the standard set of software used at Suffield Academy.
This document assumes a general familiarity with Windows concepts (such as the running installers, and using the Start Menu and System Tray). However, it assumes no system administration knowledge, so even first-time installers should have no trouble following the instructions.
Installation
Before You Start
These instructions assume installation onto a PC that has nothing of value on it. Following these instructions will erase everything that is currently installed on the PC. Do not perform the installation until you are sure everything of value has been backed up on the machine.
To complete the installation, you must have a keyboard, mouse, monitor, and network connection. The network should be connected during the entire installation.
You'll need to be a domain administrator to correctly join the machine to the network. If you do not have these priviledges, you will be able to install Windows, but you cannot join the machine to the network properly. Complete the installation and contact the Network Administrator for further assistance.
BIOS Settings
To install Windows XP, we must boot the PC off of the built-in CD-ROM drive. You should first try booting the machine with the installation CD in the drive. If the PC fails to boot off of the CD, you may need to modify the BIOS settings.
The BIOS settings can only be accessed immediately after the computer
has been turned on. Usually, the computer prints a message telling
you how to enter the BIOS setup utility. Often, this is done by
pressing a special key: F1, F2, F12, and delete are
common keys for this feature.
Once inside the BIOS setup, check for a setting related to boot order. Ensure that the computer is set to boot off CD-ROM first, and then off the internal hard drive.
Save your settings and follow the instructions below for booting the machine off of CD.
Booting
Put the Windows XP Professional CD into the CD-ROM drive and start up the computer.
The computer will print Press any key to boot from CD on the screen:
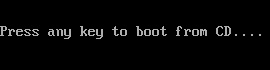
We want to do this, so strike a key on the keyboard as soon as you see this message (it will give up after a short time, so don't wait too long).
The screen will turn blue, and the Windows XP installer will start up.
It takes a minute or so to load all of its files and bring up the main
installer. You'll see a screen that says Welcome to Setup at the
top.
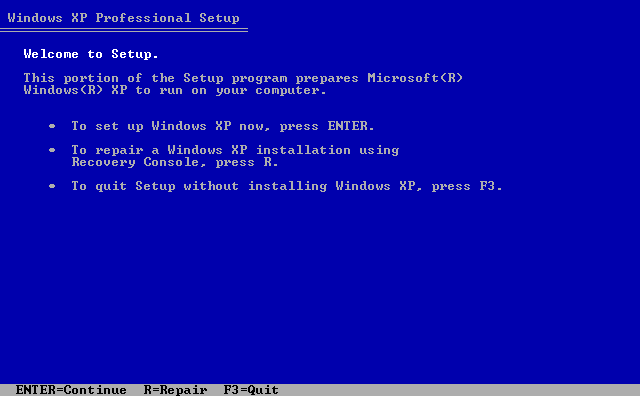
Hit enter to continue to the next screen.
You'll be presented with a License Agreement. Sign your life away
and press F8.
Partitioning
The setup program searches your hard drive for exising data. Because we've backed everything up on this computer (you did back everything up, right?), we're just going to erase the drive and start from scratch.
You'll see a listing of partitions on your computer. If all you see
is the line Unpartitioned space, with no drive letters (such as
C:), you may skip to the next step.
Otherwise, for each partition listed, you must highlight it and
delete it. Use the arrow keys to highlight a drive letter
(e.g., C:, D:, and so on):
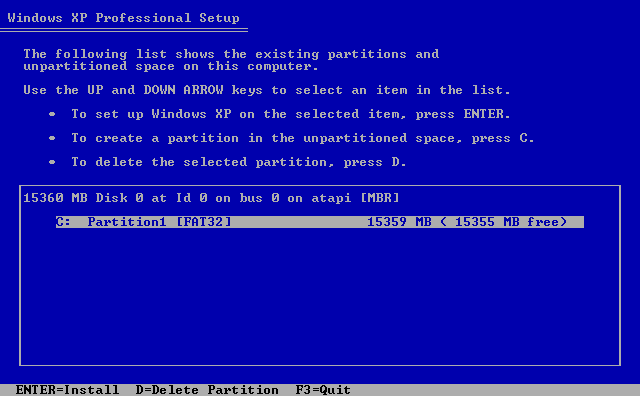
Once you've highlighted a partition, press the D key.
The installer reminds you that there is already data on this parition.
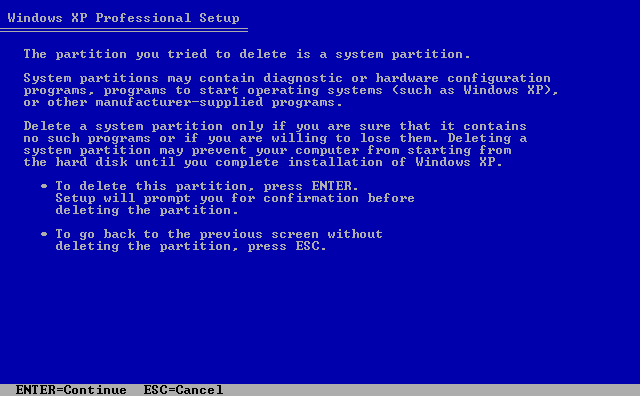
Press enter to confirm.
The installer then asks you to confirm that you really want to delete this partition.
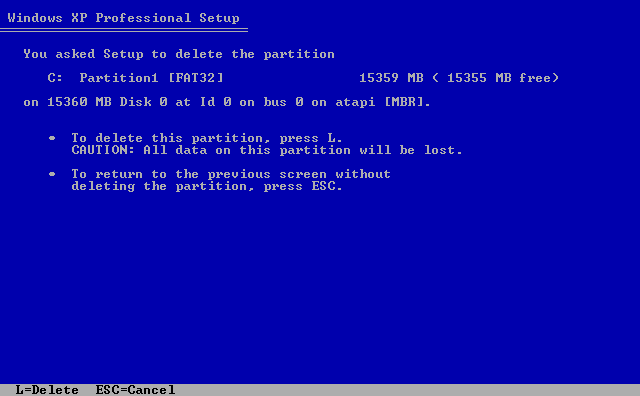
Press L to confirm.
All data on this partition will be erased after this step, so make sure you've backed up all important files.
Repeat this procedure until there are no partitions remaining (the
menu should only show a line that says Unpartitioned space.
Initializing the Disk
You should now have a screen that has one choice: the
Unpartitioned space line on the partition menu:
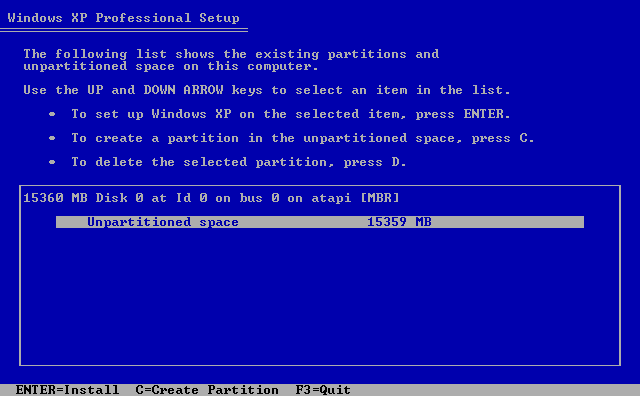
Hit the enter key to use this entire drive for Windows XP.
The installer will ask you how you want to format the drive. You
should the NTFS filesystem. If the computer is brand new, you
may use the "Quick" version of the format. For older computers, or
if you're unsure, you should use the regular formatting to ensure
that the drive has no errors:
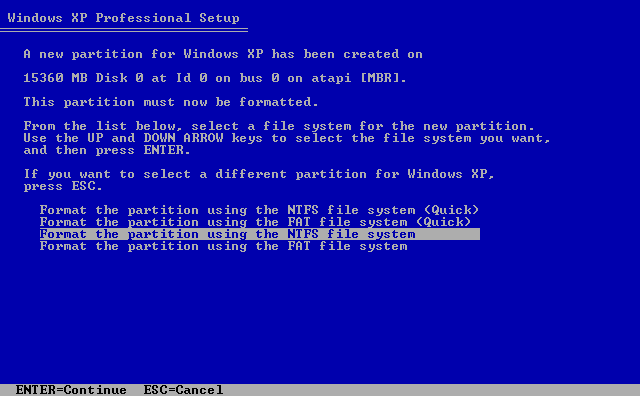
Select your choice and hit enter.
The computer will now format the drive in your computer. Depending on the size of the drive, the speed of your computer, and whether you opted for the "quick" format, this can take several minutes.
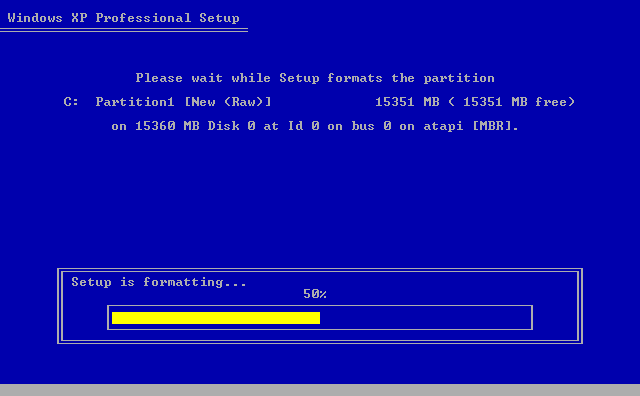
Waiting for Installation
Once the drive is initiallized, the installer will automatically begin copying files from the CD onto your computer. Again, depending on the speed of your computer and CD-ROM drive, this can take several minutes.
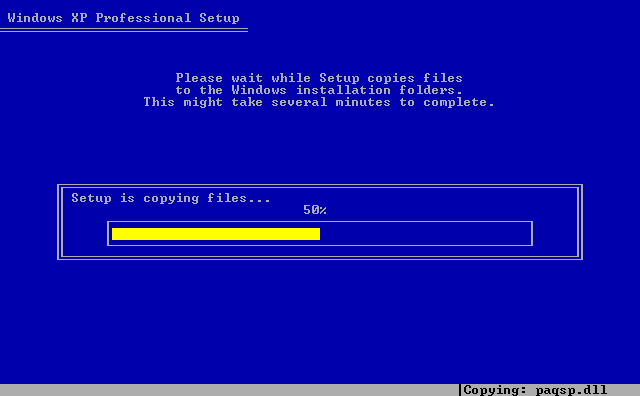
When the files have copied successfully, the computer will automatically restart.
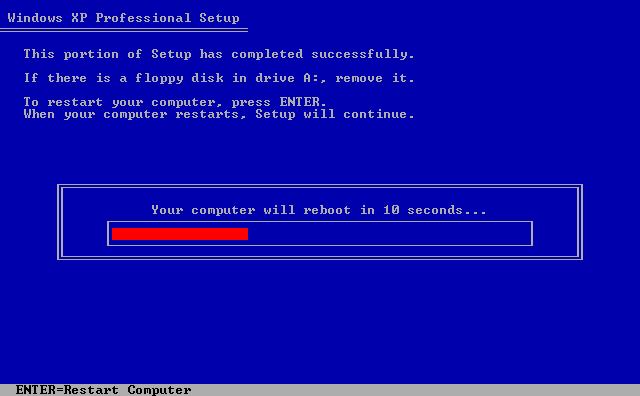
You should leave the installation CD in the CD-ROM drive, however, you should take care not to boot off of the CD (do not press a key when the computer prompts you); let the computer start up off the hard drive.
The computer will start up Windows XP, and will start the second phase of installation. For the most part, you can simply sit back and let the installation complete on its own. We describe below the parts that require action by you.
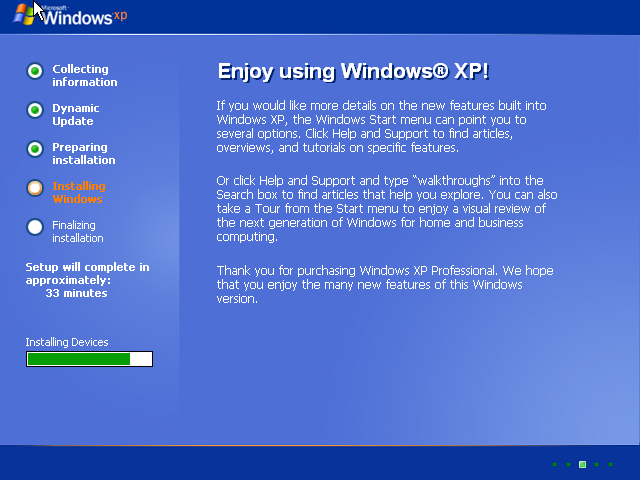
Regional and Language Options
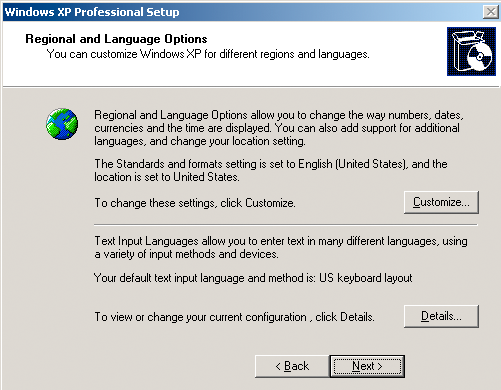
No customization is required, hit Next.
Personalize Your Software
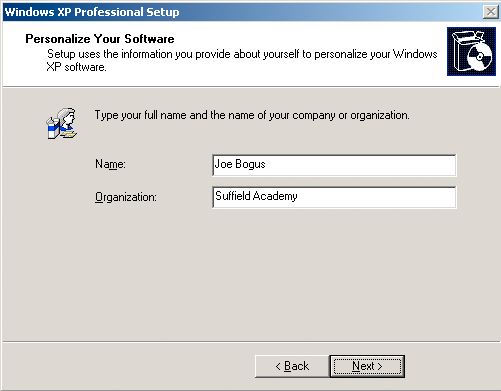
Fill in the name of the person who will be using this computer. If
it is a public machine that will be shared by several people, use
Suffield Academy as the name.
You should enter Suffield Academy as the organization.
Product Activation Key
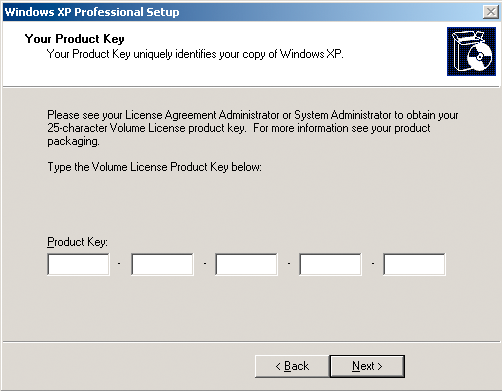
Here you must enter the 25-character product key for Windows. The key can be found in the software database, or on the installation media.
Computer Name and Administrator Password
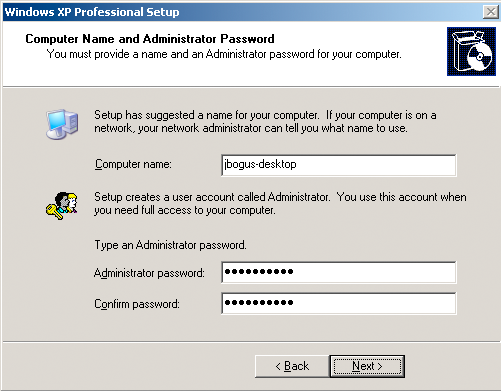
For the computer name, you should enter a DNS hostname that describes
this machine. For machines used by a single person, we use the
<username>-desktop format (e.g., jbogus-desktop). For
shared machines, use a name that describes the machine (e.g.,
bookstore or art-lab-1).
Do not use spaces, underscores, or other punctuation in the name. Only use numbers, leters, and dashes for the name.
The installer may force you to shorten the name of the machine. That's fine; just make note of the new shortened name.
For the Administrator password, use one of the standard system passwords for the department or lab where the computer is being installed. Consult with the Network Administrator if you do not know which password to use.
Date and Time Settings
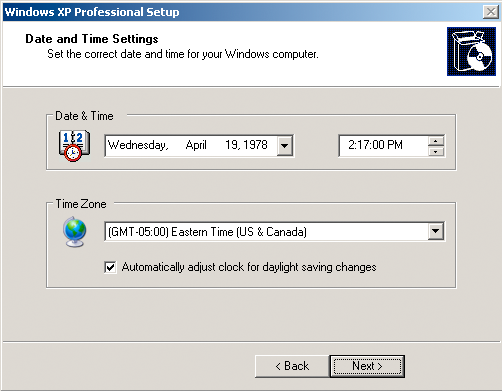
Set the proper date and time. Use
(GMT-05:00) Eastern Time (US & Canada) as the Time Zone.
The Automatically adjust clock for daylight saving changes
checkbox should be selected.
Networking Settings
Ensure that the computer has a network cable plugged into it, so it is ready to connect to the network.
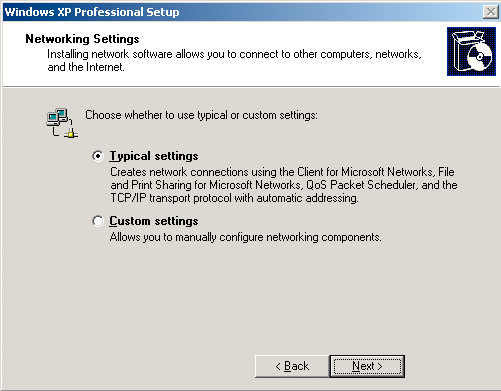
Leave the Typical Settings radio button selected and click the Next button to proceed.
Workgroup or Computer Domain
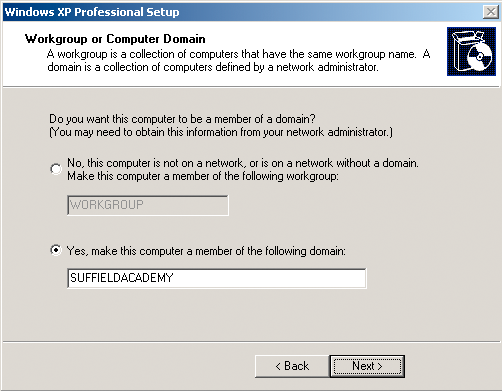
On this screen, select the radio button titled
Yes, make this computer a member of the following domain.
In the text area below the label, enter SUFFIELDACADEMY. Click on
the Next button.
A dialog box will appear asking for the username and password of a domain administrator.
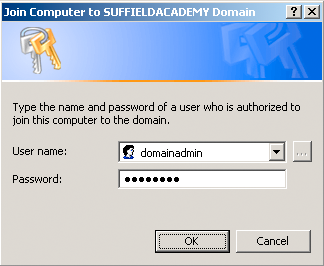
Enter your network username and password.
If you do not have domain privileges, you will be told that you cannot join the computer to the domain:
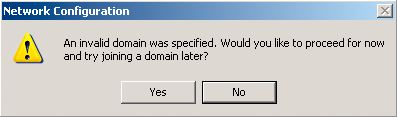
Click No and try to add the computer to the domain again. Make sure that the computer is properly networked, and that the username and password have been typed correctly. Finally, make sure the username provided has Domain Admin rights. If you're not sure, contact the Network Administrator before proceeding.
Finishing Initialization
After the Workgroup Settings are complete, the computer will continue to initialize Windows, which may take 20 minutes to an hour. After the process is complete, the machine will automatically reboot. Once again, do not boot off the installation CD; let the computer start up off of the hard drive.
Network Identification Wizard
When the computer starts up again, a screen will appear that says Network Identification Wizard:
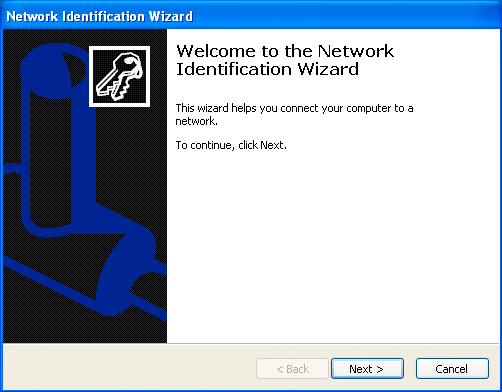
Click Next on the main screen.
A screen will appear asking you if you wish to add a user to this computer:
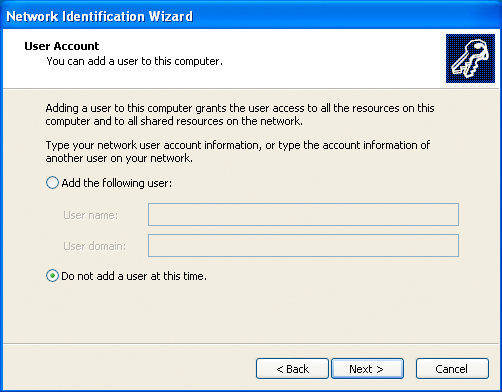
Find the radio button labeled Do not add a user at this time and select it. Click the Next button to continue.
Click the Finish button to complete the wizard.
Logging In
At this point, you should see the Windows XP login screen, which says Press Ctrl-Alt-Delete to begin:
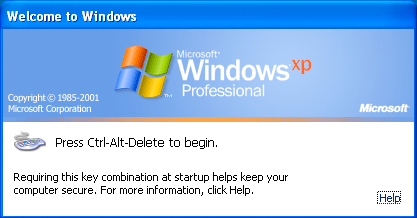
You are now ready to log in and begin to set up the computer. Press
Control, Alt, and Delete together to bring up the login
screen.
Click the Options button to show full login options. Users will need the options later when they log in as a networked user.
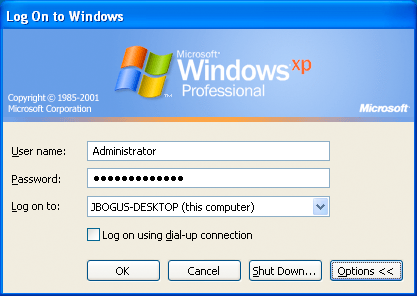
You should log in as Administrator with the password you set
during the installation procedure.
The computer will log in the Administrator user, and bring up the standard Windows XP desktop. You're now ready to begin setting the computer up.
Setting Up the OS
At this point, your installation of Windows XP is complete. You should be logged into the machine as a local Administrator. Windows takes you through several final customization steps, and we perform a few tweaks to the settings so the computer is ready to use.
Eject the Installation CD
We're done with the installation CD, so you may eject it from the computer.
Display Settings
Automatic Settings
Windows may pop up an alert telling you that your display settings are set to a very low level:
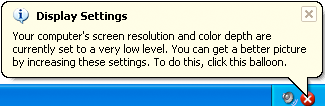
Dismiss the alert; we'll change the settings in the next step.
If you do not get the alert, just move on to the next step.
Adjusting the Settings
Right-click on the desktop, and select Properties from the menu that appears.
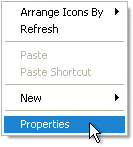
The Display Properties window should appear.
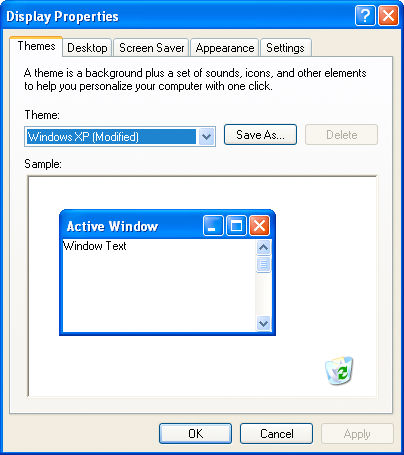
Select the Settings tab.
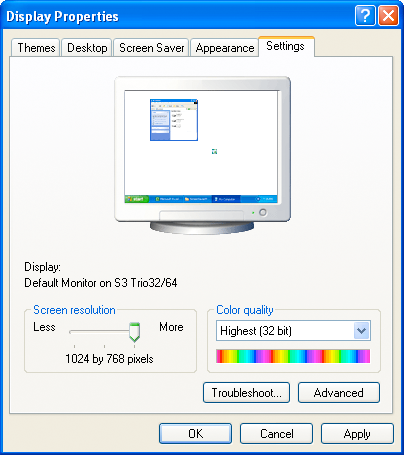
Use the slider at the bottom of the window to increase the screen resolution. You should select 1024 by 768 pixels. The user may choose a larger resolution at a later time, if they wish. Under the Color quality menu, select Highest (32 bit).
Click the Apply button. Confirm that the new settings work on the monitor. Click the OK button.
Control Panel Settings
Go to the Start Menu and select Control Panels.
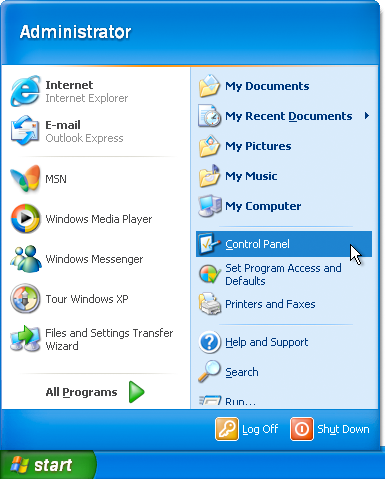
When the control panel window appears, click the icon on the left-hand side that says Switch to Classic View.
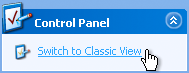
You should now see a full listing of control panels to work with.
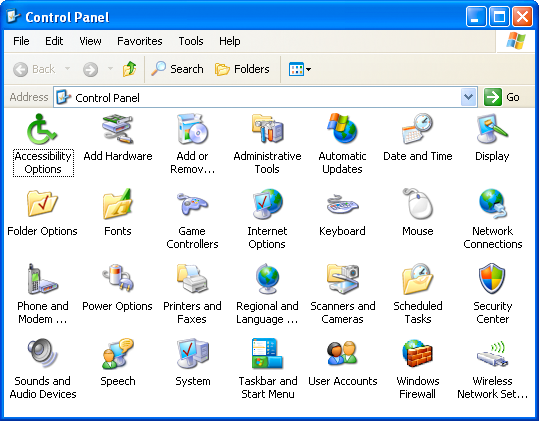
For each of the following subsections, open the control panel with the given name and follow the directions provided.
Automatic Updates
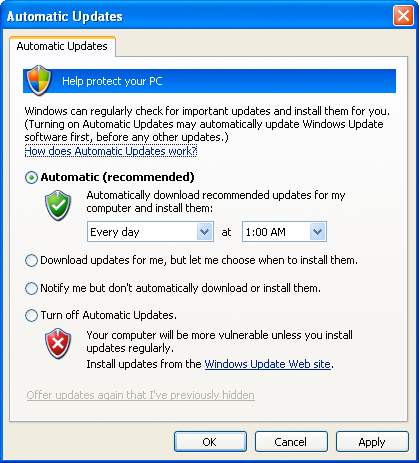
Find the radio button labeled Automatic (recommended) and ensure it is selected.
Set the computer to download and install updates Every day at
1:00 AM.
Click OK to close the control panel.
Power Options
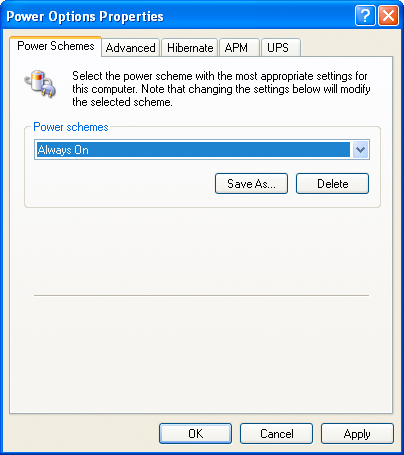
From the Power schemes menu, select Always On.
Click OK to close the control panel.
System
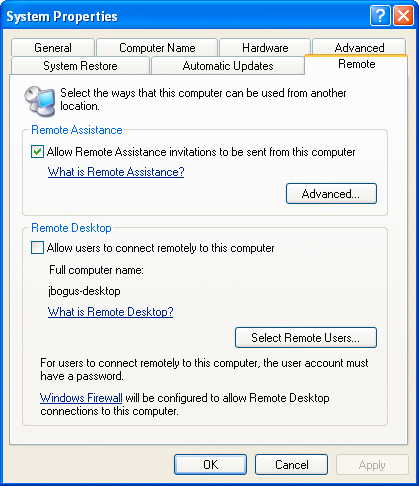
Select the Remote tab. Ensure that the Remote Assistance box is selected, and that the Remote Desktop box is unselected.
Click OK to close the control panel.
Windows Firewall

The built-in Windows XP firewall is intended for users on a direct connection to the Internet (like you might find at home). It interferes with software we use on our network, and so it must be disabled.
Select the radio button labeled Off (not recommended).
Click OK to close the control panel.
When you have completed all of the sections above, close the Control Panels window.
Install Pending Updates
At this point, you may see a small yellow shield icon in the system tray:
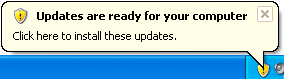
Click it to display the Automatic Updates window. Install any pending system updates.
While the updates are installing, you may continue to work with the machine. Move on to the next section and install the standard software on the machine.
When you are prompted to restart the computer, complete the task you are working on, and restart.
Installing Standard Applications
Once Windows XP is correctly installed and configured, you must install the standard suite of applications in use at Suffield Academy.
Most installations are simple and straightforward, so we do not provide detailed step-by-step instructions here. Any configuration that requires selecting non-default options will be explained in the sections below.
You should be logged in under the local Administrator account before following these instructions.
Connecting to the Fileserver
All of the applications are located on our central file server. Because some installers reside in protected directories, you will need to provide a name and password when you access the fileserver.
- Begin by clicking on the Start Menu and selecting My Computer.
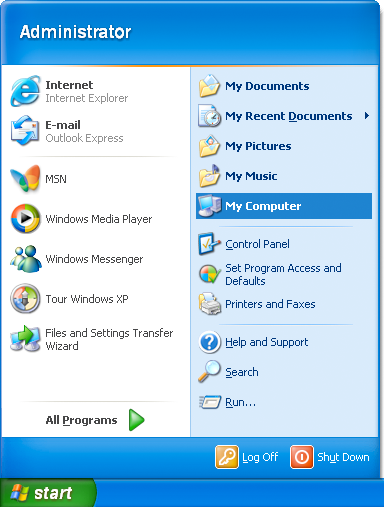
- In the Tools menu, select Map Network Drive....
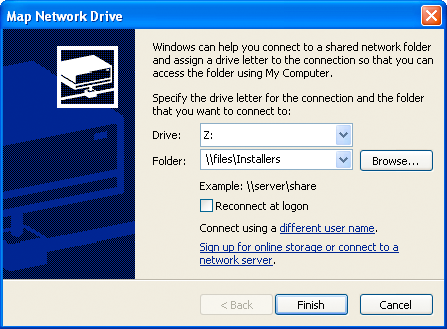
- For the Drive setting, use any free letter (
Zis usually a good choice). - For the Folder setting, enter:
\\files\Installers. - Ensure that the Reconnect at logon box is unselected.
- Click on the Connect using a different user name link.
- In the window that appears, enter your network username and
password.
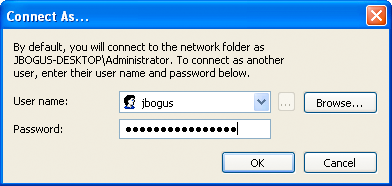 Click OK when you've entered them.
Click OK when you've entered them.
- Click the Finish button to set up the connection to the fileserver.
Your drive should mount, and you should see a new window containing the contents of the fileserver's Installers folder:
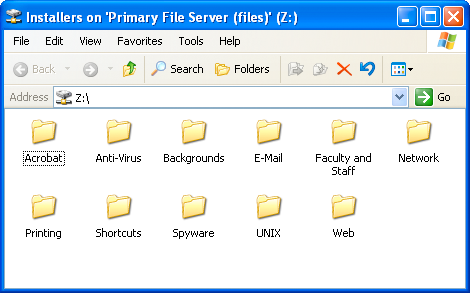
The sections below work with the contents of this folder.
First Class
Open the E-Mail folder on the fileserver.
Open FC8031US installer program. Follow the default prompts to
install the application. Be sure to install the application for
Anyone who uses this computer (all users) when asked.
You should not need to install the home.fc file for network
users; it should already be included in their account.
Default Mail Program
We must register FirstClass as the default mail reading application on the computer.
When the installation is complete, FirstClass will launch, and an icon will appear in the system tray.
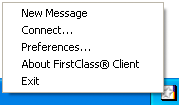
Right-click on this icon and choose Preferences.
In the window that appears, ensure that the box labeled
Register FirstClass as default mail client is selected.
Click OK to dismiss the window.
Log in to FirstClass to ensure it works properly. Quit once you have verified that it connects.
Mozilla Firefox
Open the Web folder on the fileserver.
Run the Firefox Setup installer in this folder. Follow the
default prompts to install this application. You do not need to
launch Firefox when the installation is complete.
Default Web Browswer
We do not allow the use of Internet Explorer on our workstations. Therefore, Firefox must be set as the default browser so Windows uses it for viewing web pages.
Go to the Start Menu and select Set Program Access and Defaults. You may need to look in the All Programs section of the menu to find it.
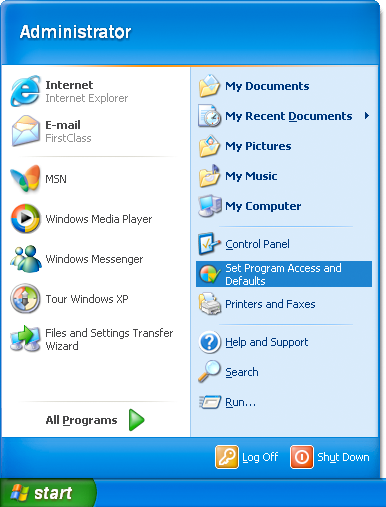
Ensure that the Custom radio buton is selected. Click on the double-arrow to the right of where it says Custom to reveal the program settings.
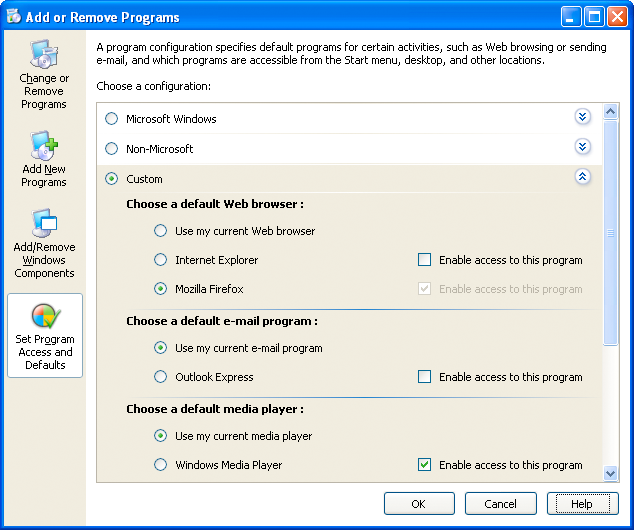
Under Choose a default Web browser, ensure that Mozilla Firefox is selected. Also, deselect the Enable access to this program checkbox next to Internet Explorer.
Under Choose a default e-mail program, ensure that Use my current e-mail program is selected. Also, deselect the Enable access to this program checkbox next to Outlook Express.
Leave the remainder of the sections alone. Click OK to save your changes.
Mozilla Sunbird
Open the Web folder on the fileserver.
Run the Sunbird Setup installer in this folder. Follow the
default prompts to install this application. You do not need to
launch Sunbird when the installation is complete.
Microsoft Office 2003
Open the Faculty and Staff folder on the fileserver, then open the Office folder inside of that. Finally, open the Office Professional 2003 folder (the rest of the folder name is the serial number for the software).
Inside this folder are several subfolders containing both the initial installer and service pack updates to the software.
There should be shortcuts to the various installers in this folder. Simply run the installers in the listed order (e.g., "Step 1", "Step 2", "Step 3").
If ask for an installation type, opt for a Complete Install. If an activiation key is requested, it can be found embedded in the name of the folder that contains the installer program.
FileMaker 6
Open the Faculty and Staff folder on the fileserver, then open the Filemaker folder inside of that. Finally, open the FMPro6 folder (the rest of the folder name is the serial number for the software).
Find the program called Setup and run it. The activation key for
the softare is embedded in the name of the folder that contains the
installer program. Follow the default prompts to install the
applications. You may safely ignore the registration of the product
(choose Online and close the browser).
Once Filemaker is installed, the SMTPit extension must be
installed. Move back to the Filemaker folder on the server.
Find the file called SMTPit, and copy it to the
C:\Program Files\FileMaker\FileMaker Pro 6\System\ directory.
Acrobat Reader 7
Open the Acrobat folder on the fileserver.
Run the installer inside the folder. Follow the default prompts to install this application.
Ultr@VNC Server
Open the Network folder on the fileserver.
Find and run the Ultr@VNC installer. Click through the License Agreement, Information, and Select Destination Location pages.
On the Select Components page, accept the default component list.
Accept the defaults for the Select Start Menu Folder page.
On the Select Additional Tasks page, do the following:
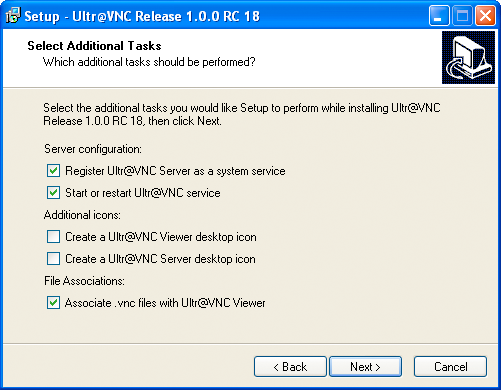
select the Register Ultr@VNC Server as a system service and Start or restart Ultr@VNC service checkboxes. Deselect the Create a Ultr@VNC Viewer desktop icon and Create a Ultr@VNC Server desktop icon checkboxes. Leave the other checkboxes alone.
Complete the installation procedure. The installer opens a web browser to the Ultr@VNC web page, which you may close immediately. Additionally, if you receive an error message about a shell command that can't run, you may simply dismiss it.
Ultr@VNC will alert you that it has been registered as a service and will run automatically at startup:
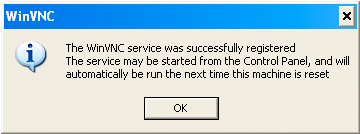
Dismiss this alert.
Ultr@VNC will warn you that there is no default password set:
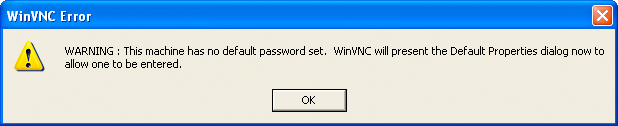
Once dismissed, it will present you with a settings screen:
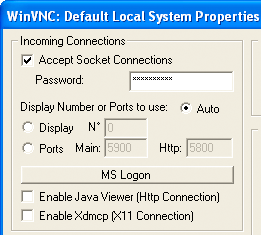
On this screen, enter a master password in the Password box (consult the Network Administrator if you do not know what password to use). Additionally, ensure that the Enable Java Viewer and Enable Xdmcp boxes are deselected. Click OK to save your settings.
Sophos Anti-Virus
Open the Anti-Virus folder on the fileserver.
FIXME: To be completed with new Sophos Anti-Virus Instructions!
Printing
Open the Printing folder on the fileserver.
FIXME: To be completed with new Printing (direct) instructions!
Macromedia Studio 8 (optional)
Macromedia Studio is an optional component; you only need to install it if the user of the machine requires it.
Open the Web folder on the fileserver.
Open the Macromedia Studio 8 folder.
Run the Install Studio 8 installer, and perform a default
install of the application. The serial number for the product is
contained in the name of the folder you are in, or you can find it in
the software database.